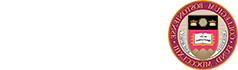The BC wireless network is available in every residence hall, as well as many other locations on campus, including libraries, classrooms, and dining halls. Faculty, staff, students, and guests of Boston College may use the wireless network at BC.
Get Connected
You will need your BC credentials (BC username and password). If you don’t know your username, contact Student Services at 617-552-3300. If you don’t know your password, you can reset it through Agora Portal.
On Campus: Connect to BC WiFi (eduroam)
- Connect to the "eduroam-setup" network.
- Follow the on screen instructions to download & install the software. You will be prompted for your BC username & BC password.
To complete setup on your iPhone or iPad, you need to install the downloaded configuration profile:
- Go to "Settings" --> Tap "Profile Downloaded" --> Tap "Install."
- When prompted, enter your iOS passcode.
- Tap "Install," and then "Done."
Your device should automatically connect to the "eduroam" network.
If automatic connection fails:
- Go to "Settings" --> Tap "Wi-Fi."
- Make sure WiFi is turned "On."
- Select "eduroam" from the list of your networks.
When you have successfully connected, a check mark will appear next to the "eduroam" network.
- After setup, you will receive an email notification from SecureW2 confirming you are connected. Note: You may need to turn off wireless and turn it back on again to see the new connection.
- If you have trouble with this connection method, try the alternative way below.
Alternative Way to Connect Most Devices to BC WiFi (eduroam) - On Campus
- Connect to the "eduroam" network.
- Log in with:
- username@xyschool.net (don't forget the @xyschool.net)
- BC Password (same as used for Agora Portal)
- username@xyschool.net (don't forget the @xyschool.net)
- Select “I Agree,” “Continue,” or "Connect" if you receive any certificate messages.
- Mac: If prompted, enter your Mac administrative username and password (the password you use to log in to your computer).
If you have trouble connecting, try restarting your computer or device.
Visitors
Visitors must register in order to connect to WiFi at BC. All visitor access ends after 24 hours. To regain access to WiFi, each day you must repeat the setup steps.
Androids & Chromebooks
- Select "eduroam" from the list of available wireless networks.
- Enter the following information, if prompted. Note: Not all Android devices require the same information.
- EAP method: PEAP
- Phase 2 Authentication: MSCHAPV2
- CA certificate: "Do not validate" or "Do not specify" or "Do not check" (checking should be off)
- User certificate: 'Unspecified'
- Domain: xyschool.net
- Identity: username@xyschool.net
- Password: BC Password (same as used for Agora Portal)
- Anonymous Identity: Leave blank
- Accept the certificate, if prompted.
If you have trouble connecting, try restarting your computer or device.
Off Campus: Connect to BC WiFi (eduroam)
- Go to: u18d.xyschool.net/wifisetup
- Follow the on screen instructions to download & install the software. You will be prompted for your BC username & BC password.
- After setup, you will receive an email notification from SecureW2 confirming you are connected. When you get to campus, you will be automatically connected to eduroam.
Unauthorized Wireless Routers or Other Access Points
To ensure the quality of the BC-provided WiFi in common areas, ITS will disable and remove any unauthorized wireless routers or other access points found to be interfering with BC WiFi.
To connect to the BC wired network (not available in residence halls):
- Connect your Ethernet cord from your computer to the BC network jack.
- If you receive any certificate messages, select “I Agree,” “Continue,” or "Connect."
- Mac: If prompted, enter your Mac administrative username and password (the password you use to log in to your computer).
- Log in with:
- username@xyschool.net (don't forget the @xyschool.net)
- BC Password (same as used for Agora Portal)
- username@xyschool.net (don't forget the @xyschool.net)
If you have trouble connecting, try restarting your computer or device.
Note: To ensure the quality of the BC-provided WiFi in common areas, ITS will disable and remove any unauthorized wireless routers or other access points found to be interfering with BC WiFi.
Ethernet NOT available in Residence Halls
ITS recommends you use WiFi for all your devices. However, if you need access to a wired Ethernet network jack for academic or research reasons, contact the Help Center at 617-552-HELP (4357).
Game consoles, media players, and Smart TVs need to be manually registered to connect to the "BostonCollege" WiFi network. Please be advised that these devices are designed to work in home network environments, and therefore not all services will fully function on a campus network. To ensure the quality of the BC-provided WiFi in common areas, ITS will disable and remove any unauthorized wireless routers or other access points found to be interfering with BC WiFi.
How to Connect
- Find your device's Wireless MAC address (also called Hardware Address). A MAC (Media Access Control) address is a 12-digit alphanumeric code unique to each piece of networking hardware. To find the MAC address, see below for instructions for commonly used devices, consult your device's user manual, or Google it.
- Once you have the MAC address, use a computer, tablet, or phone already connected to the BC "eduroam" network: Go to helix.xyschool.net & click Device Registration Page. Login & fill out the registration form.
- Restart your device, and then connect it to the "BostonCollege" WiFi network.
Note: Due to high volume during move in, it can take up to two hours for device registration to complete.
Find Your MAC Address
Xbox One
Press Menu > Settings > Network > Advanced Settings > "Wireless MAC"
Xbox 360
System > Network Settings > Wireless Network > Configure Network > Additional Settings > Advanced Settings
Playstation 3
Settings > System Settings > System Information
Playstation 4
Settings > Network > View Connection Status: "MAC Address (Wi-Fi)"
Nintendo Switch
Home screen > System Settings > Internet
AppleTV
Menu > Settings > General > Network > "WiFi Address" (The MAC address can also be found on a label on the bottom of the original box.)
Roku
- New Rokus: On the "Choose your network" screen, select "Private network."
- Previously Used Rokus: Settings > Network > About
The Wireless MAC address is sometimes listed on the Roku.
Amazon Fire TV Stick
Settings > System > About
Smart TVs
Varies by model. Usually under Settings > Network.
Wired Ethernet Connections
The wired Ethernet network is NOT available in the residence halls. ITS recommends you use WiFi for all your devices. However, if you need access to a wired Ethernet network jack for academic or research reasons, contact the Help Center at 617-552-HELP (4357).
eduroam vs. BostonCollege Networks
"eduroam" is a secure wireless network service that offers a much greater degree of privacy and security (BC username and password required). BC faculty, staff, and students are strongly encouraged to use eduroam.
"BostonCollege" is an open, unsecure wireless network that does not encrypt data and is used for guest access and for manual registrations. Information sent across the wireless network using BostonCollege is “in the clear” and others might snoop or intercept data transmitted using this unsecured wireless service.
Improve Your Connection
There are many factors that can disrupt the quality of wireless service for you and your neighbors, including cordless phones, unauthorized wireless devices, wireless printers, and even microwave ovens. Please use the following tips for optimal service.
Update Wireless Drivers
Wireless network cards, even those in new laptops, require updates to the driver to work correctly and provide the best and most secure wireless network service. To update the wireless card driver, go to the manufacturer's website to download and install the latest wireless card driver.
Don't Use Unauthorized Wireless Devices
One major source of interference is unauthorized wireless devices, most commonly wireless routers, as they communicate on the same radio frequency as the BC wireless network. ITS reserves the right to disable any unauthorized wireless devices that are disrupting service.
If you experience problems connecting to the BC wireless network, use your computer's network connections setting to view all available wireless networks. If you see wireless networks other than BC's official wireless networks (eduroam or BostonCollege), contact the Help Center at help.center@xyschool.net or call 617-552-HELP (4357).
Wireless Printers
Wireless printers are designed to work in home network environments, and therefore won’t work wirelessly on a campus network environment. Please use a USB cable to connect your printer to your computer, instead of wireless.
Microwaves
Microwaves can also cause interference with wireless devices. We are not suggesting that you never use your microwave, but most computers that are within 10 feet of an operating microwave will experience slow connections.
Get a New Wireless Card , if Necessary
Different wireless cards access the wireless network at different speeds. Depending on the type of wireless card you have, you will have different performance. The recommended wireless card is 802.11a/g/n. If you have an older card (ex: 802.11 or 802.11b) you should upgrade to a newer card (802.11a/g/n) to improve your speed on the wireless network. Note: BC no longer supports 802.11b wireless technology.
Blocked Ports
What's affected?
We are blocking all attempts to access computers in the residence halls from the Internet. Computers in the residence halls retain full access to get out to the Internet.
Items that are affected include:
- Multi-player Internet games (not local on-campus multi-user or single-user games). You will still be able to play online games with your gaming console, but you will not be able to host a game.
- Publishing shared files on peer-to-peer networks (but not getting files from them).
- Applications left running on a computer that others outside of BC connect to while the computer is unattended.
What's not affected?
Popular applications such as web browsing, instant messaging, email, and other user-initiated activities are completely unaffected.
Why?
As you may be aware, the campus network is continually bombarded by unwanted network traffic from a large variety of external sources. Blocking the inbound network traffic was done in order to protect both the BC network and your computer from being the target of attacks. After this block was in place, we blocked 27 million attempts to access computers in residence halls from the Internet during the first two weeks!
Remotely Connect to Your Computer
Note: For security reasons, do not install AnyDesk, SplashTop, LogmeIn, GoToMyPC, or TeamViewer. These applications have not been approved for general use by BC ITS Security.* Always consult xyschool.net/gettech before purchasing software.
Mac
You must purchase the Apple Remote Desktop app to be able to securely connect to a Mac computer from a remote computer.
On the Mac computer you want to connect to:
- To allow access to your computer using Apple Remote Desktop, setup Remote Management.
- For security, lock your screen before leaving your computer.
On the Mac computer you are using remotely:
- To be able to securely connect to your remote Mac computer, you must purchase the Apple Remote Desktop app.
- For security, connect to VPN (BC sign-in required).
- Follow instructions to “Control or observe a client.”
- For security, follow instructions to “Lock a user’s screen.”
Windows
Windows has a built-in remote desktop feature.
On the Windows computer you want to connect to:
On the Windows computer you are using remotely:
- For security, connect to VPN (BC sign-in required).
- Use Remote Desktop to connect to the computer you set up.
Need Help?
Contact your Technology Consultant (TC) or the Help Center at 617-552-HELP (4357) or help@xyschool.net.
Remote access apps generally use a proxy to route to the clients. If the proxy is compromised, bad actors have an easy path to compromise more computers. When BC ITS Security is aware of the protocols in place on the remote access app, they can block unwanted traffic. But, if we have an open environment where anyone can use whatever app they want, it becomes much harder to manage. So they are better positioned to mitigate trouble before it begins, BC ITS Security recommends the remote access apps listed below.
Remotely Connect to BC Servers
Mac
- Make sure you are connected to the Internet.
- Connect to Eagle VPN.
- From the Go menu, click Connect to Server.
- In the Server Address box, enter the following: smb://servername.xyschool.net/sharename, for example: smb://parrot.xyschool.net/fvp or smb://unicorn.xyschool.net/bookstore.
- When prompted for your username and password, be sure to use your BC username and password, which may be different from the username and password you use to access your Mac.
- Click Connect.
You should now see a window with all the files and folders available to you on the BC server.
Windows
- Make sure you are connected to the Internet.
- Connect to Eagle VPN.
- In the Search box, type: \\servername.xyschool.net
- When prompted for your username and password, be sure to use your BC username and password, which may be different from the username and password you use to access your computer.
Note: If it does not accept your credentials to connect to the server, try entering username as “BC\yourusername” - Click OK.
You should now see a window with all the files and folders available to you on the BC server.
If your device keeps trying to switch to the "BostonCollege" WiFi when you want to stay on "eduroam," delete/forget "BostonCollege" from the list of wireless networks.
Before you change your BC Password, you should "forget" or delete the "eduroam" wireless network on your mobile devices. This will help to prevent you from being locked out of your BC account, as those devices may attempt to use the old password to connect to eduroam.
Android
Click Settings > Wi-Fi > Select and hold your finger on "BostonCollege" or "eduroam" > Select forget network.
iPhone/iPad/iPod Touch
Go to Settings > Wi-Fi > Select the info icon next to "BostonCollege" or "eduroam" > Select Forget this Network.
If you are still having issues, you can also try this: Go to Settings > WiFi > Turn off Ask to join networks.
Mac Laptop
Go to System Preferences > Network > Select Wifi on the left > Select the Advanced button > Select the BostonCollege or eduroam network from the list and then click on the minus button (-) to remove it from the list > Select OK > Select Apply.
If you are still having issues, you can also try this: Go to System Preferences > Network > WiFi. Uncheck Ask to join networks.
Windows Phone
Settings -> WiFi > In the list of Known networks, select and hold "BostonCollege" or "eduroam" > Select Delete.
Windows Laptop
Windows 10:
- Open Settings and then click or tap Network & Internet.
- Click or tap Wi-Fi and then from the right pane, click or tap Manage Wi-Fi settings.
- Scroll down to the Manage known networks section.
- Select the BostonCollege or eduroam network and click or tap Forget.
Reboot your VoIP phone by disconnecting and reconnecting the Ethernet cable.
Some devices must be registered manually (game consoles, media players, and Smart TVs), and will need to use the "BostonCollege" wireless network. See instructions above for how to manually register your device.
Note: This only applies if you used the “Alternative Way” of connecting to the BC network above.
If you connected to BC’s “eduroam” wireless network on other devices, open the network settings on these devices and "forget" the eduroam wireless network (see instructions at top of FAQ). This will help to prevent you from being locked out of your BC account temporarily, as those devices may attempt to use the old password to connect to eduroam.
- On Campus: When you change your BC Password, this will disconnect you from the BC network within 2 hours of changing your BC Password, and you will be prompted to enter your new BC Password.
- Off Campus: You'll be prompted to login with your new BC Password the next time you try to connect to the BC network.
Always use your username@xyschool.net (don't forget the @xyschool.net) when connecting to the BC network.